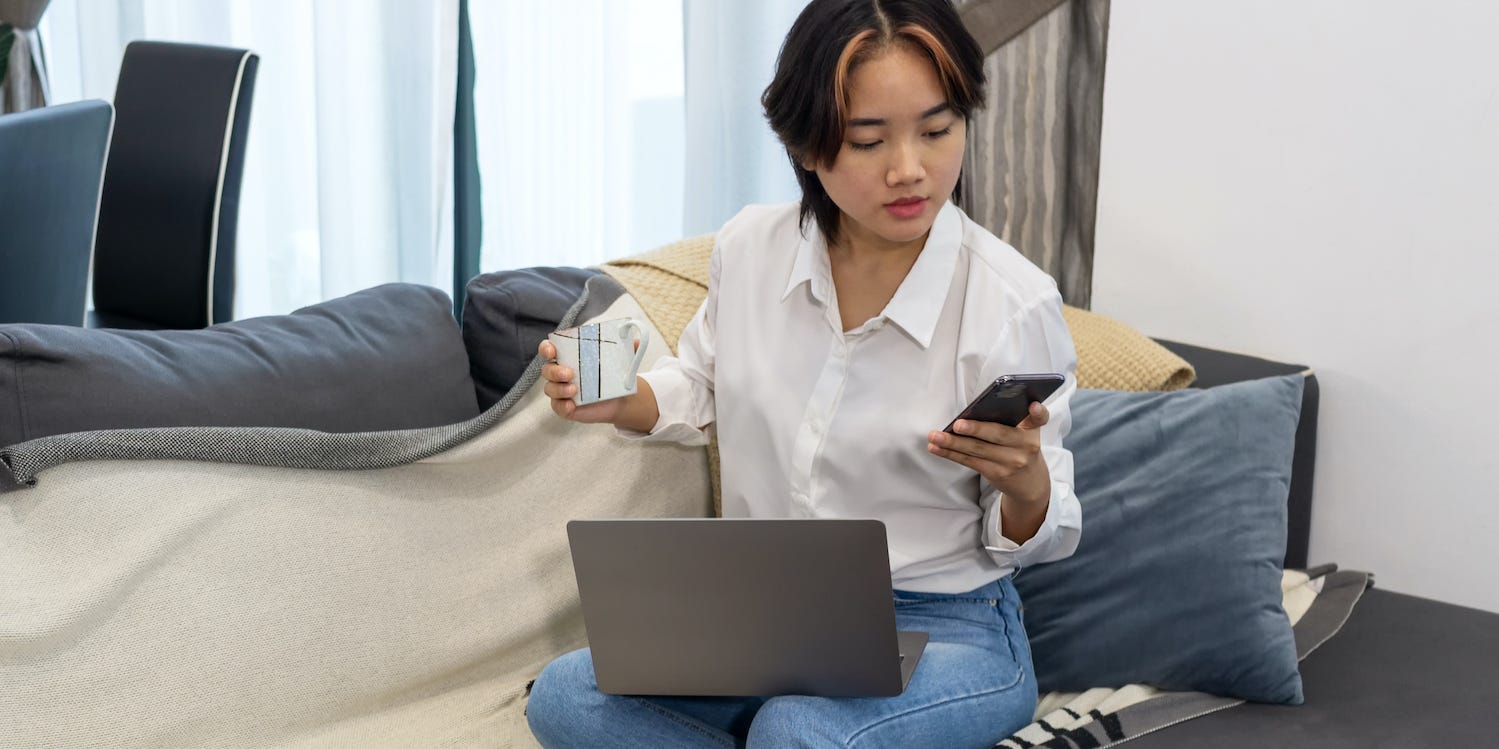
Nora Carol Photography/Getty Images
- You can create an Apple ID on your iPhone or Mac through the App Store or by using a browser on a PC or other devices.
- An Apple ID is necessary to download anything from the App Store.
- You don't need to provide payment information to create an Apple ID.
- Visit Insider's Tech Reference library for more stories.
Apple IDs are the company's way of using a single profile so you can access your account across all of Apple's devices. They're also necessary if you want to use the App Store on any Apple device, regardless of whether you're buying something or downloading a free app. So if you are simply looking to download a communication app on your iPhone, like Microsoft Teams or Gmail, or want to stream music or podcasts from your iPhone, you need an Apple ID.
Here's how to create an Apple ID on an iPhone, Mac, Windows PC, and other devices.
How to create an Apple ID on an iPhone
1. Open the App Store on your iPhone.
2. Tap on the circular silhouette (or your profile image) in the top-right corner of the screen.
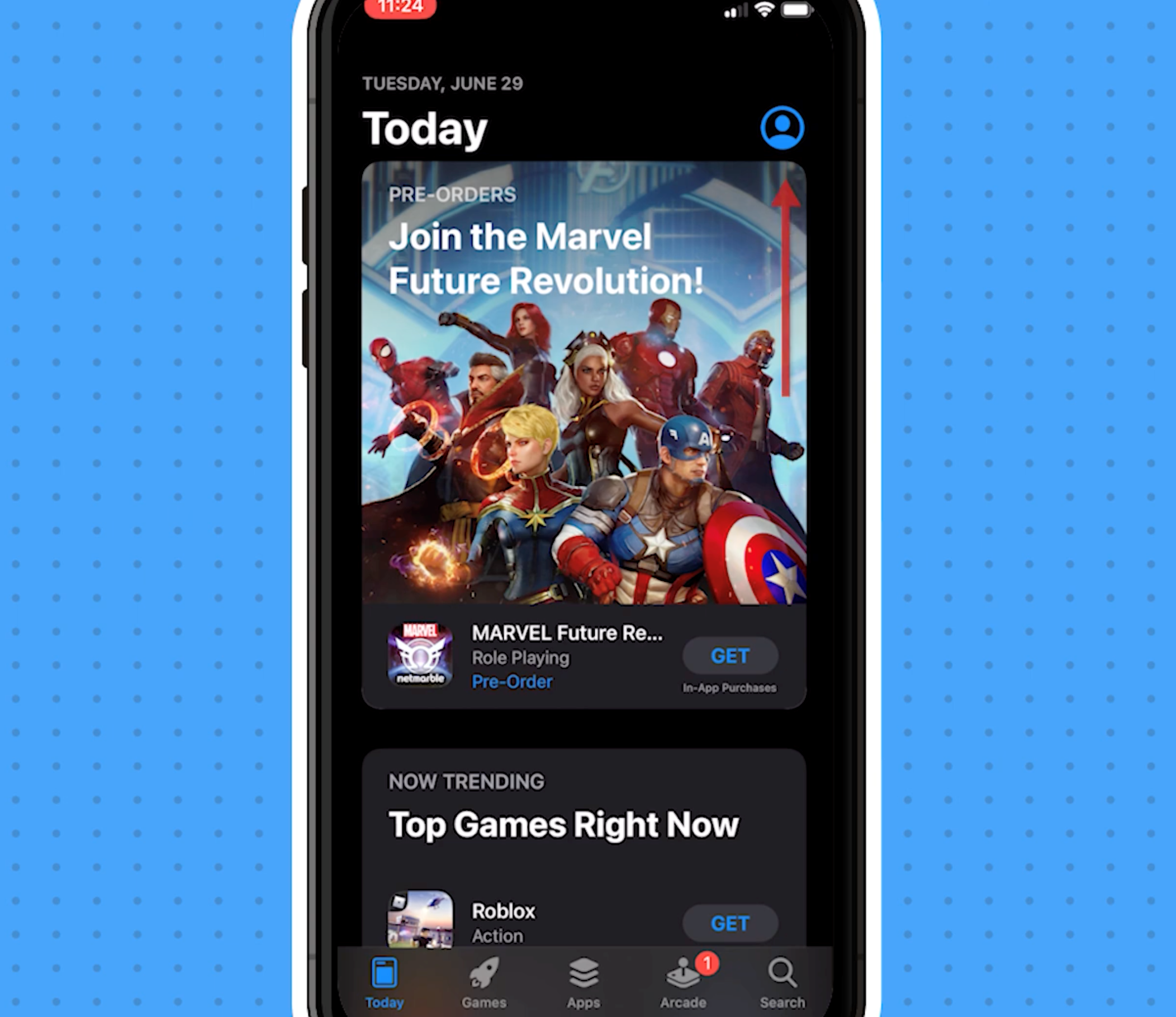
Insider
3. Tap Create New Apple ID.
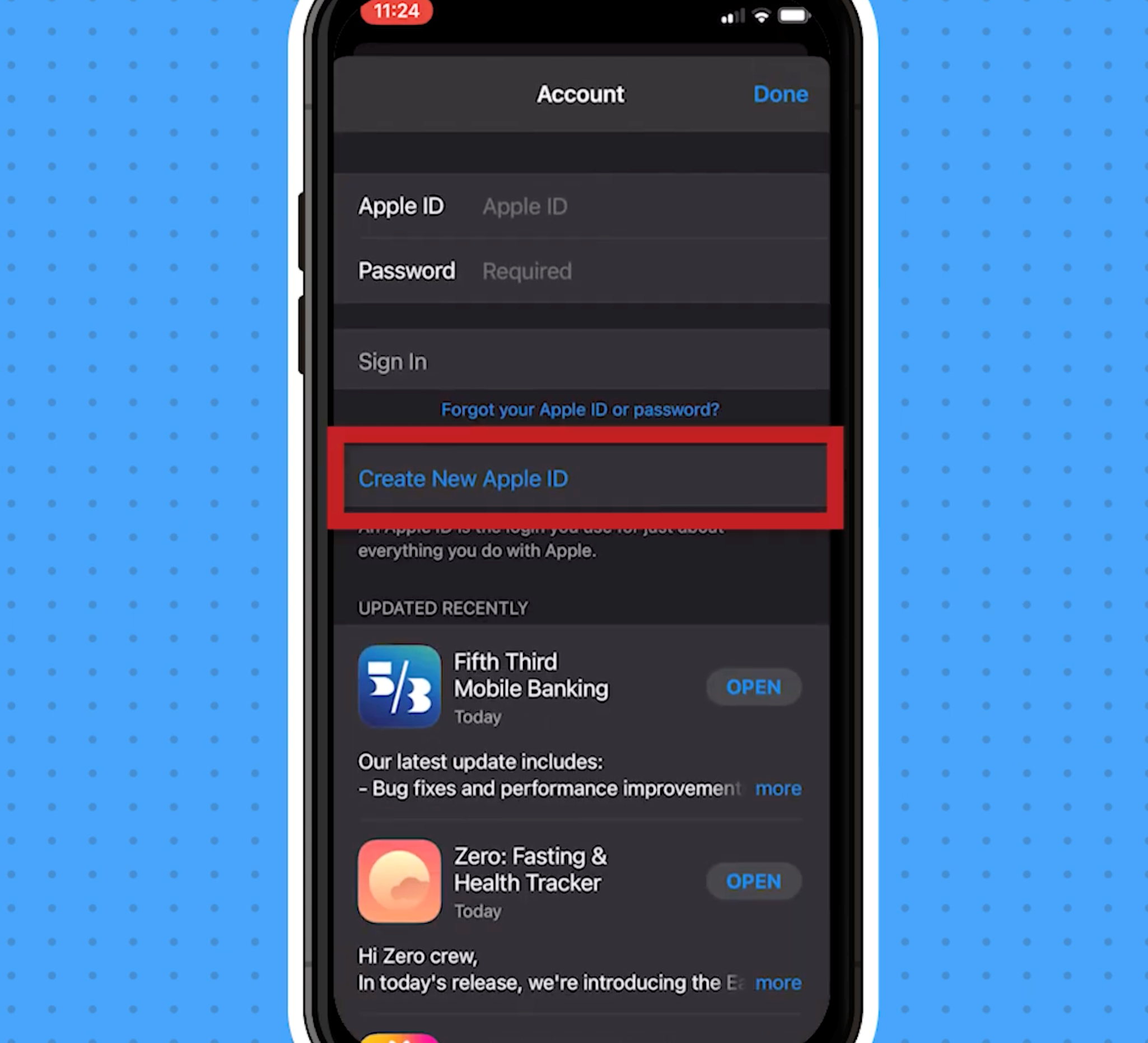
Insider
4. Enter an email address and password that you want to pair with your new Apple ID. In the Verify field, type the password again. Then tap Next.
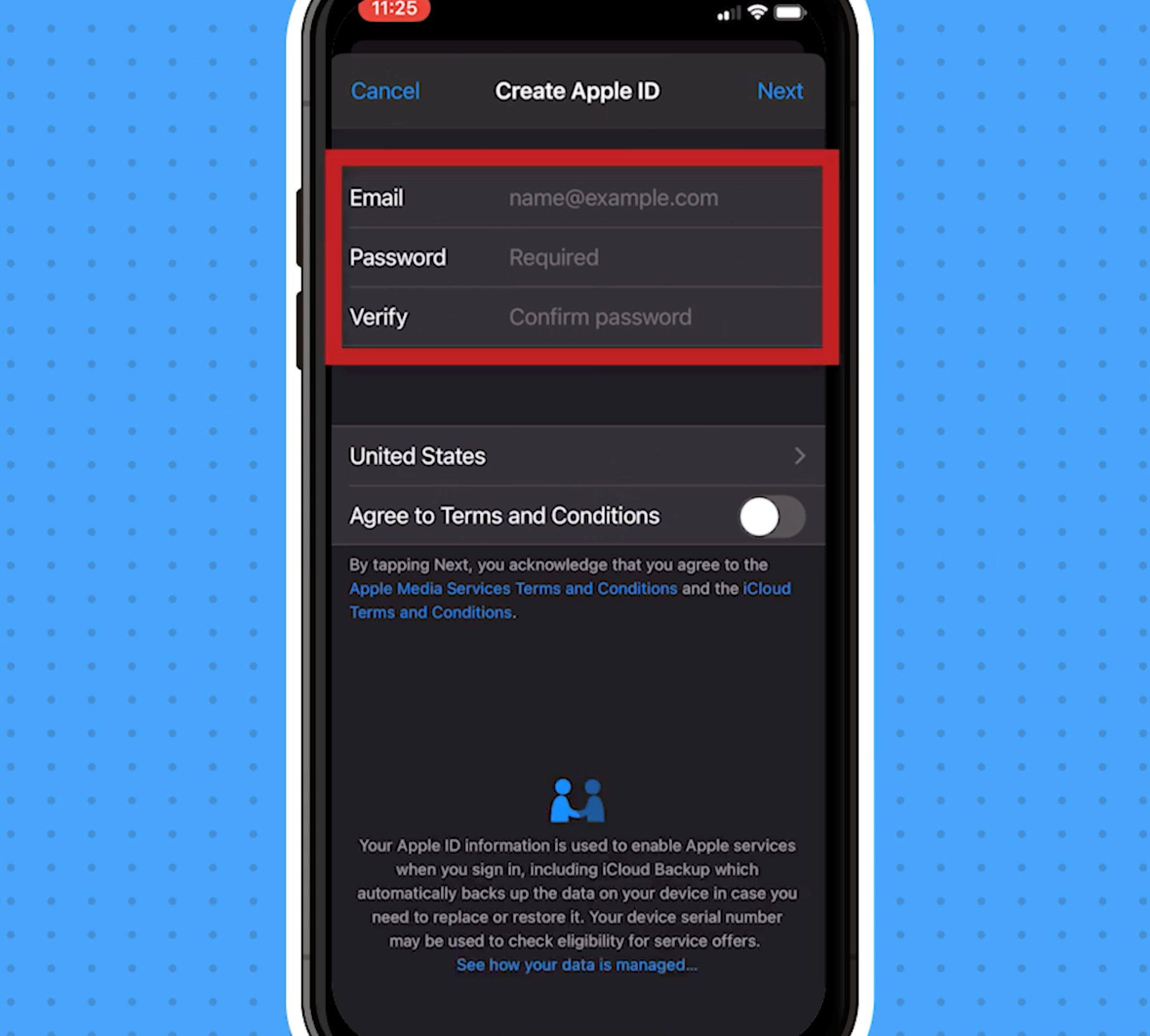
Insider
5. Select your country of origin and agree to the terms and conditions by tapping the switch.
6. Tap Next in the top-right corner of the page.
7. Fill out the other pieces of personal information that it requests.
8. Enter your credit card and billing information.
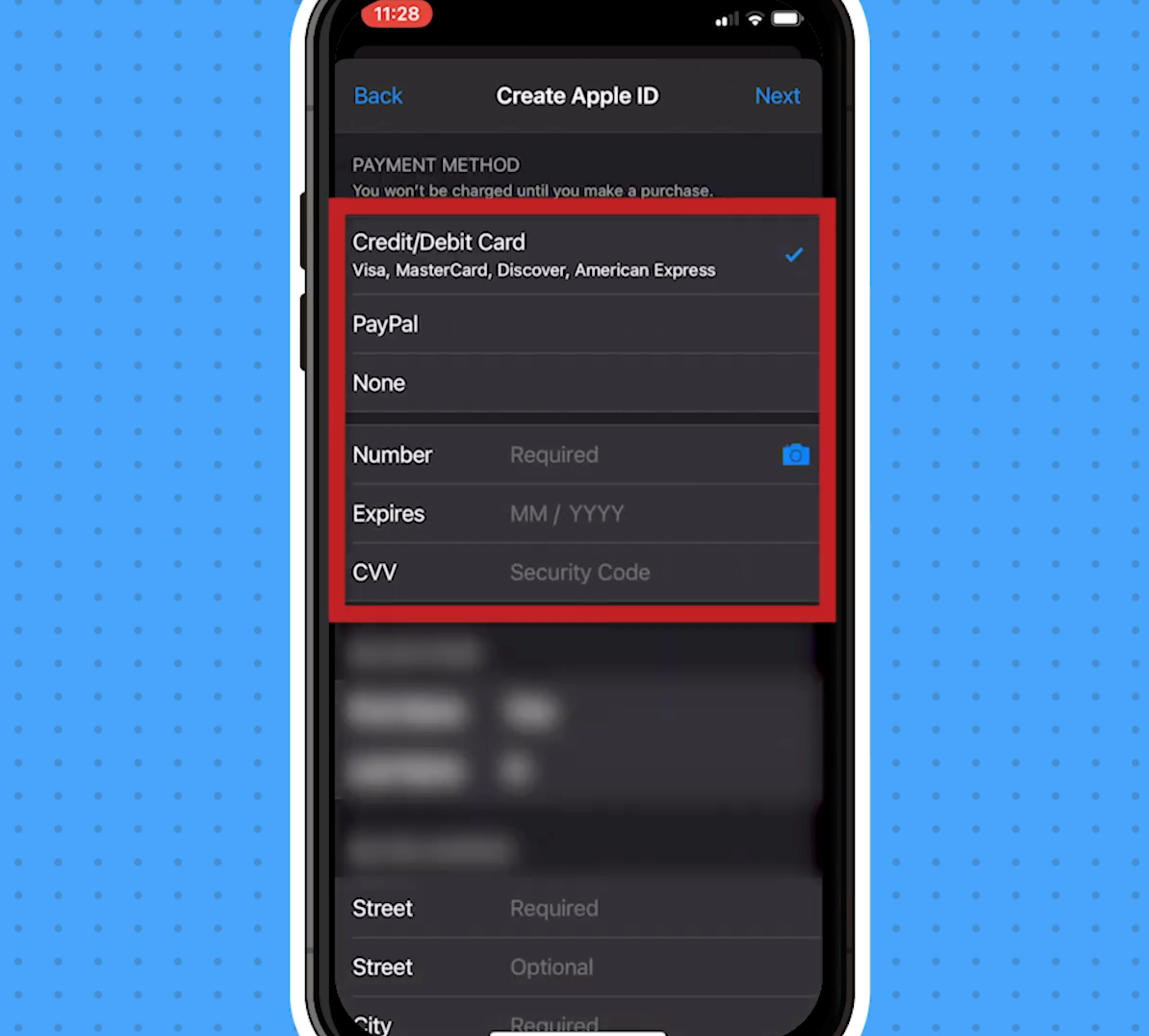
Insider
9. Using the supplied prompts, confirm your phone number and email address.
10. Click Continue and your Apple ID has been created.
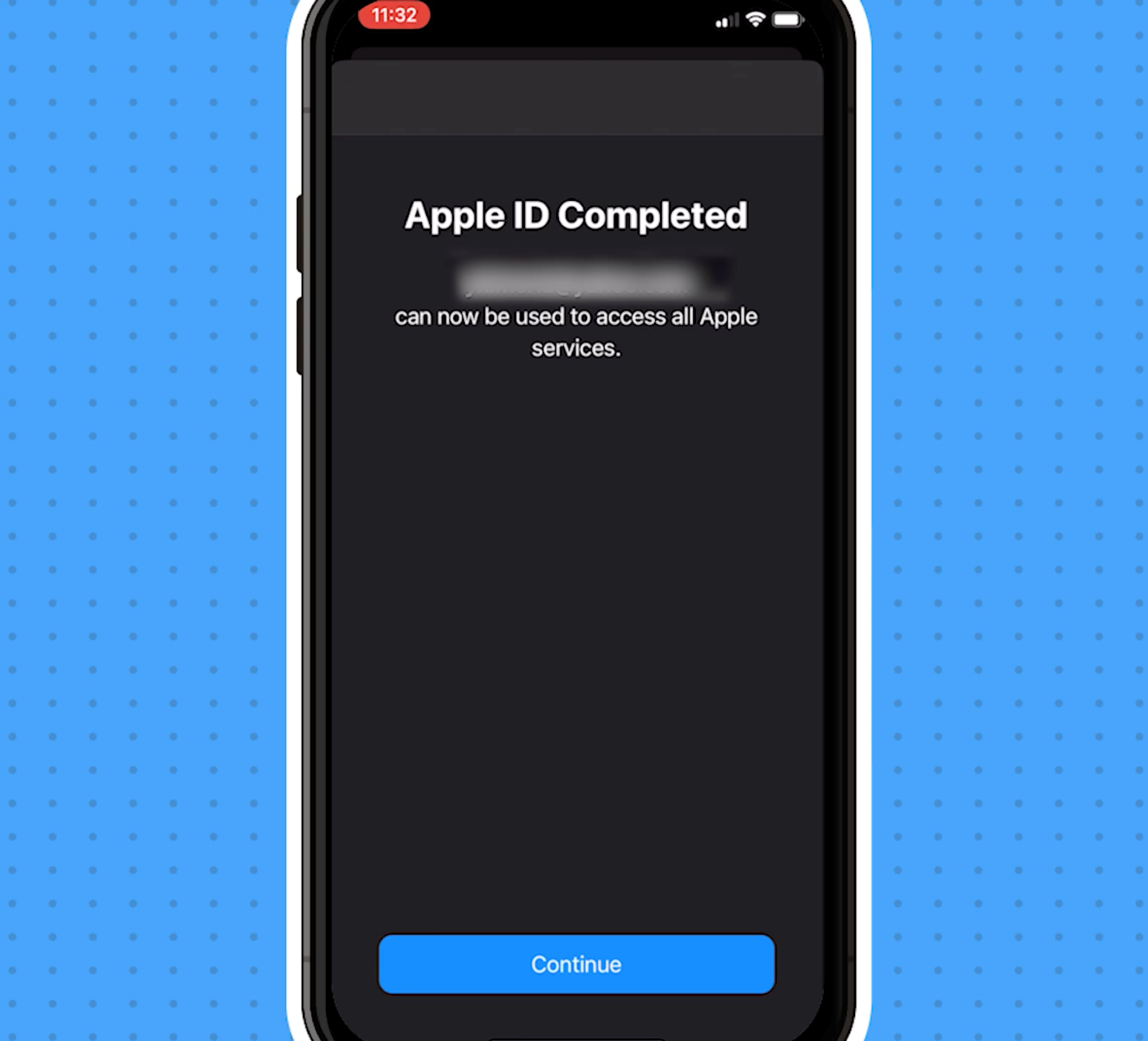
Insider
How to create an Apple ID on a Mac
1. Open the App Store on your Mac.
2. Click the Sign In button in the bottom left of the window.
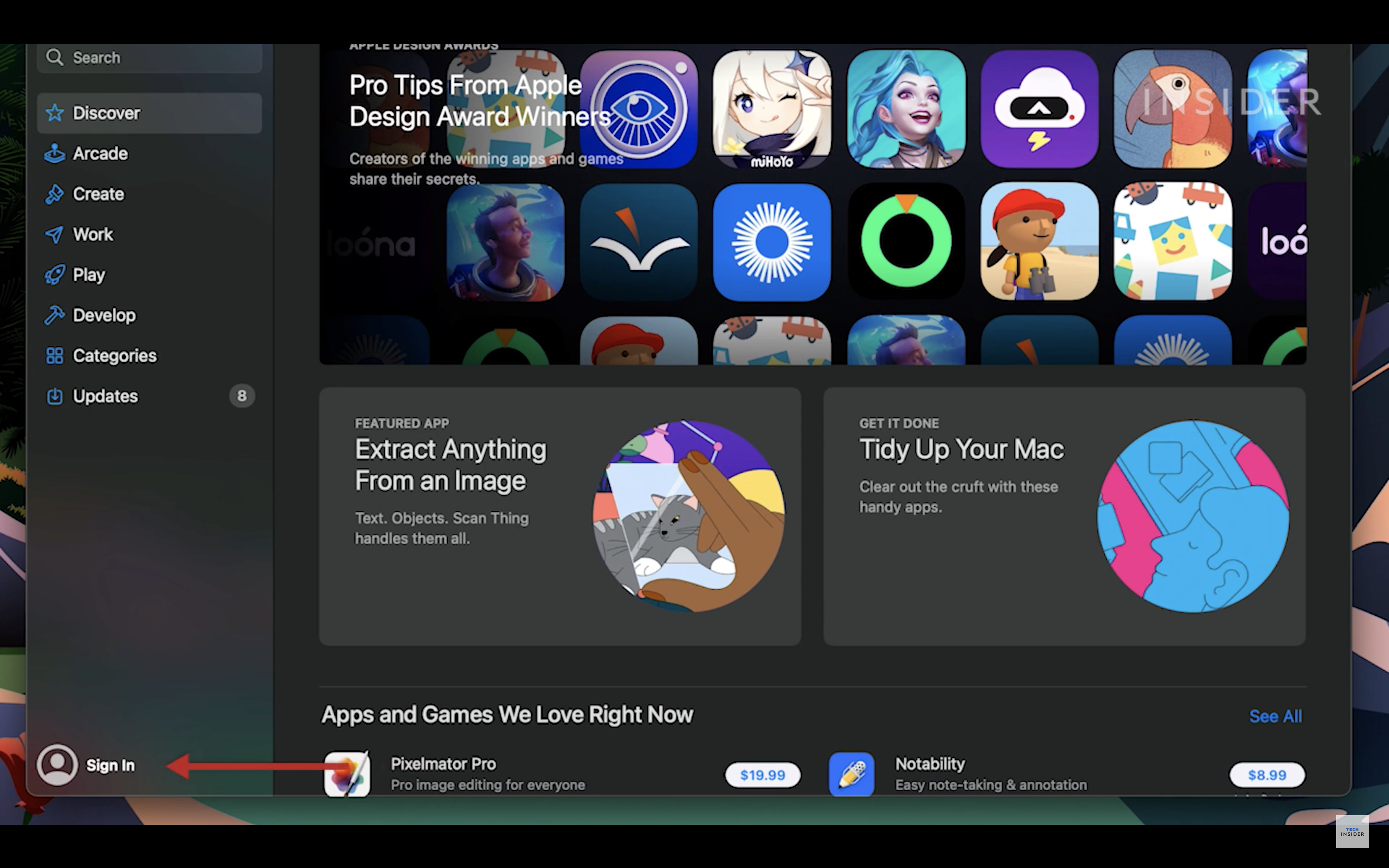
Insider
3. Click Create Apple ID.
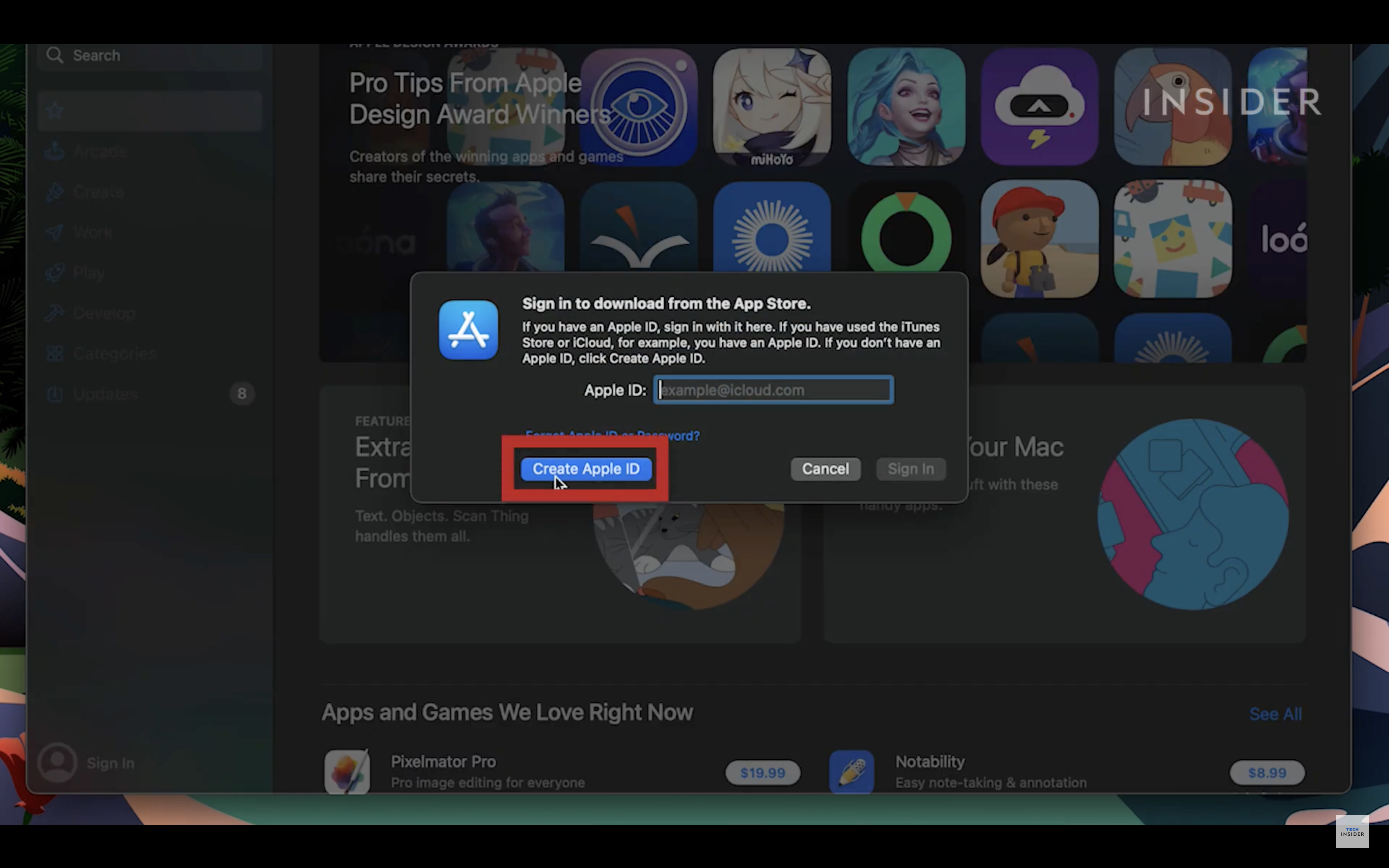
Insider
4. Fill in the email, password, and country fields, and agree to the terms and conditions. Select Continue.
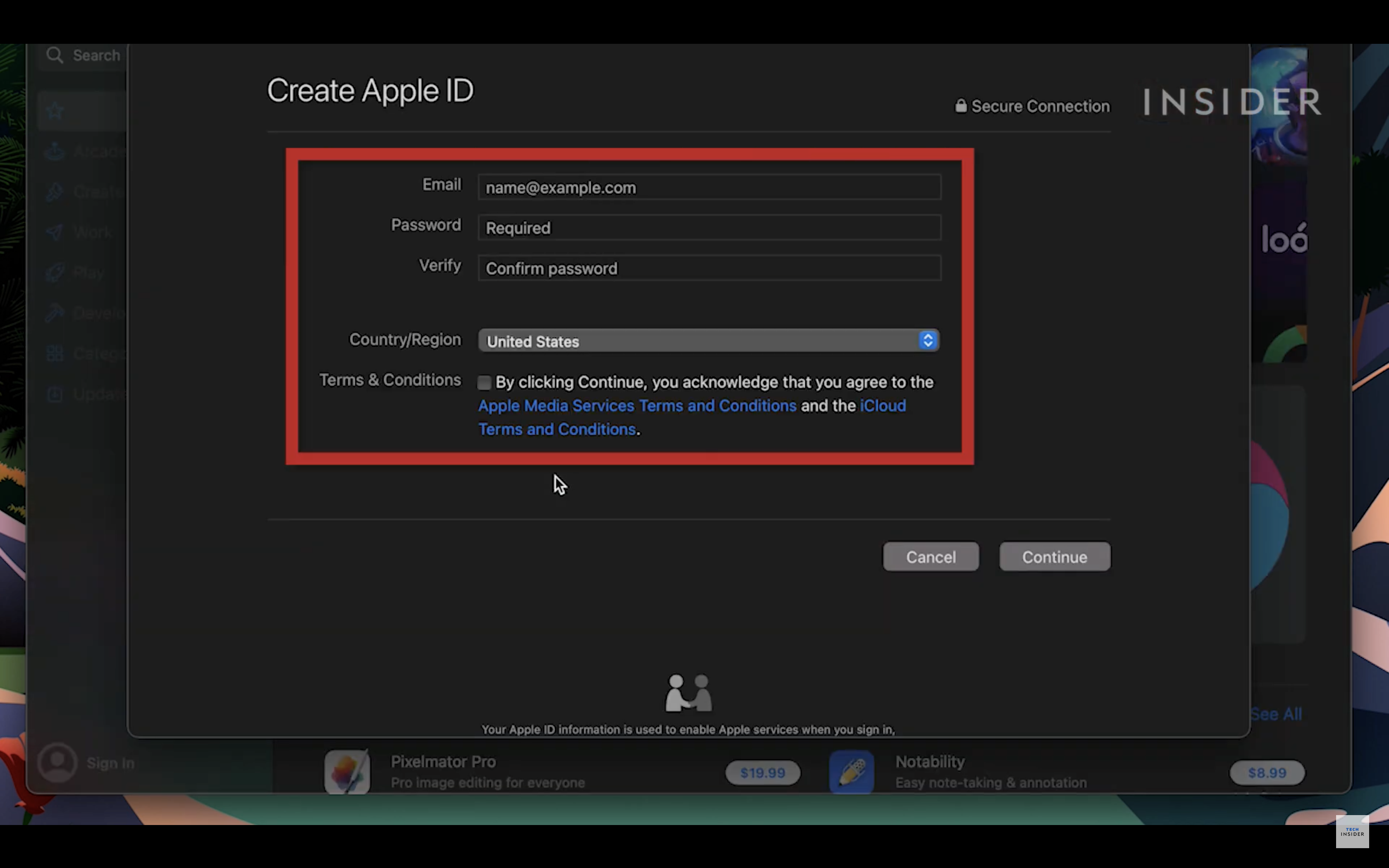
Insider
5. Enter your credit card and billing information. You can select None for your credit card to avoid giving that information, but you won't be able to make any paid purchases using your Apple ID without payment information. A billing address is mandatory to download any apps.
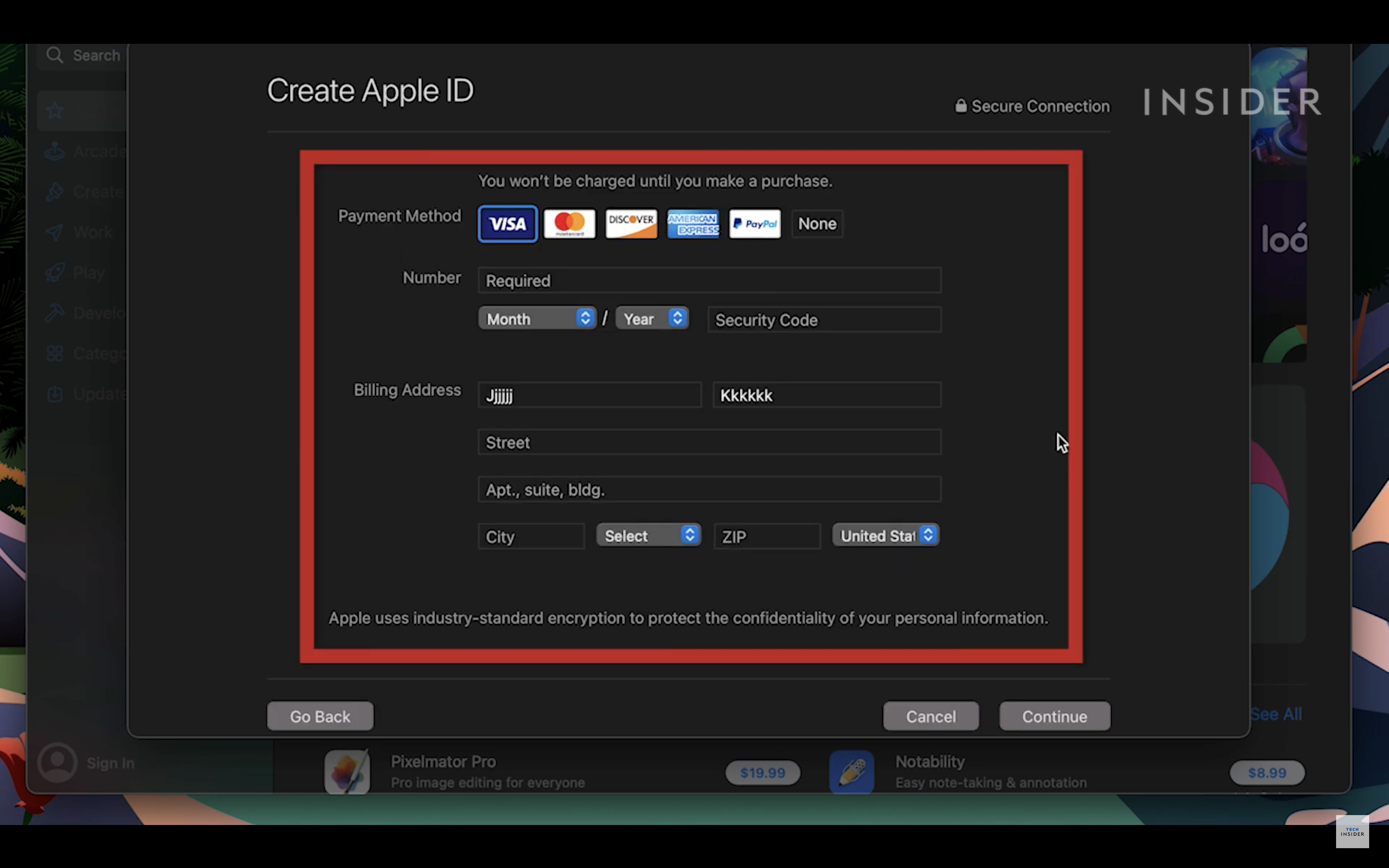
Insider
6. Click Continue and confirm your phone number. You can do this by having Apple text or call you with a short numeric code that you enter in the text box on the screen. This is to verify that they have the right number for you.
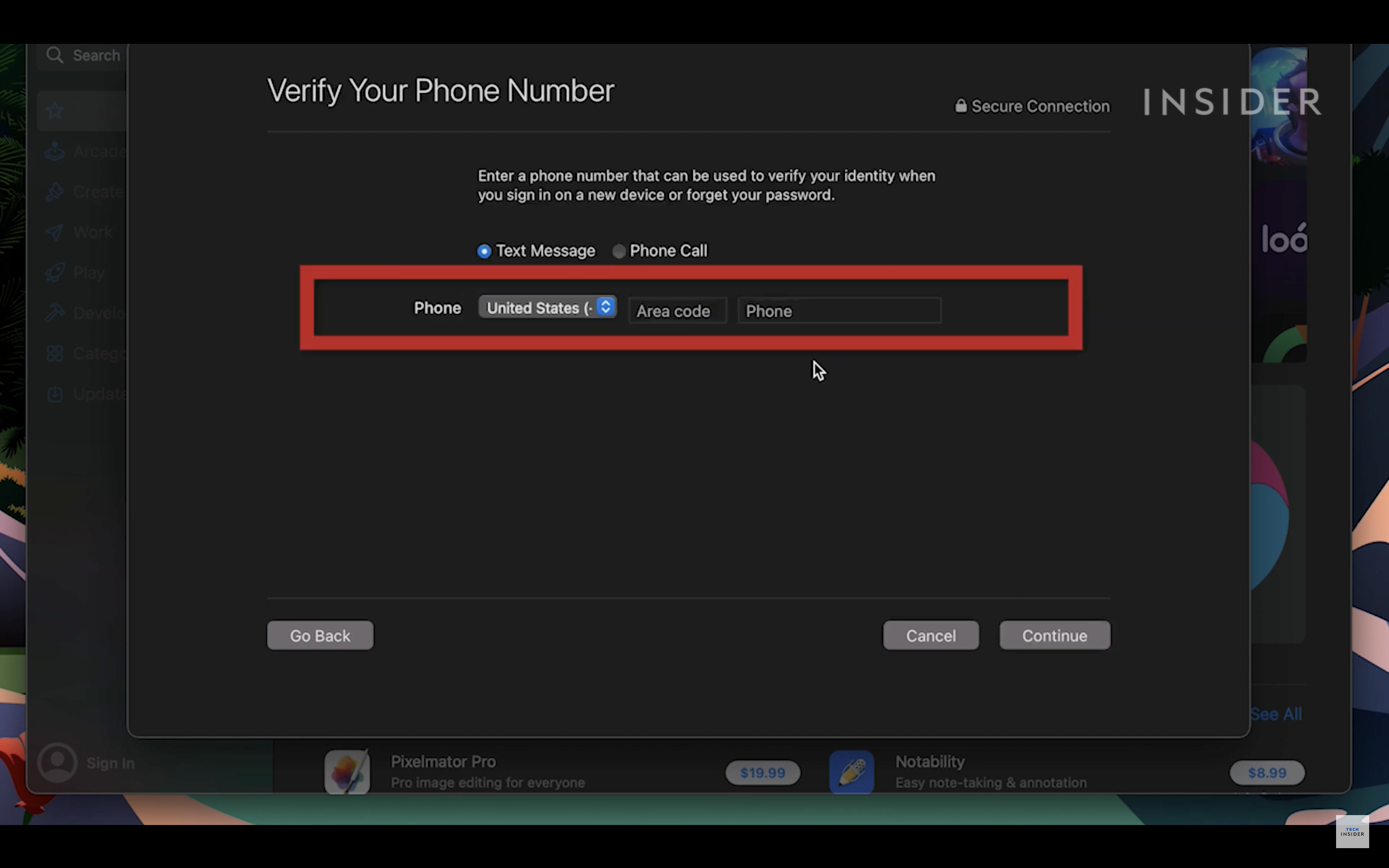
Insider
7. Click Next.
8. Complete the same process as you did for confirming your phone, only this time with your email address. After your email has been verified, you can now sign in with your new Apple ID.
9. Sign in with your new Apple ID in the pop-up that appears. If it does not appear, click the Sign In button in the bottom left of the window and log in.
How to create an Apple ID on a Windows PC
In Windows, there are multiple ways to create an Apple ID. It can be done through the iTunes app or through a web browser, which is an approach that is possible on most devices. This section will cover the iTunes way, please see the next section for the browser method.
1. Open iTunes.
2. Click Account from the top menu bar.
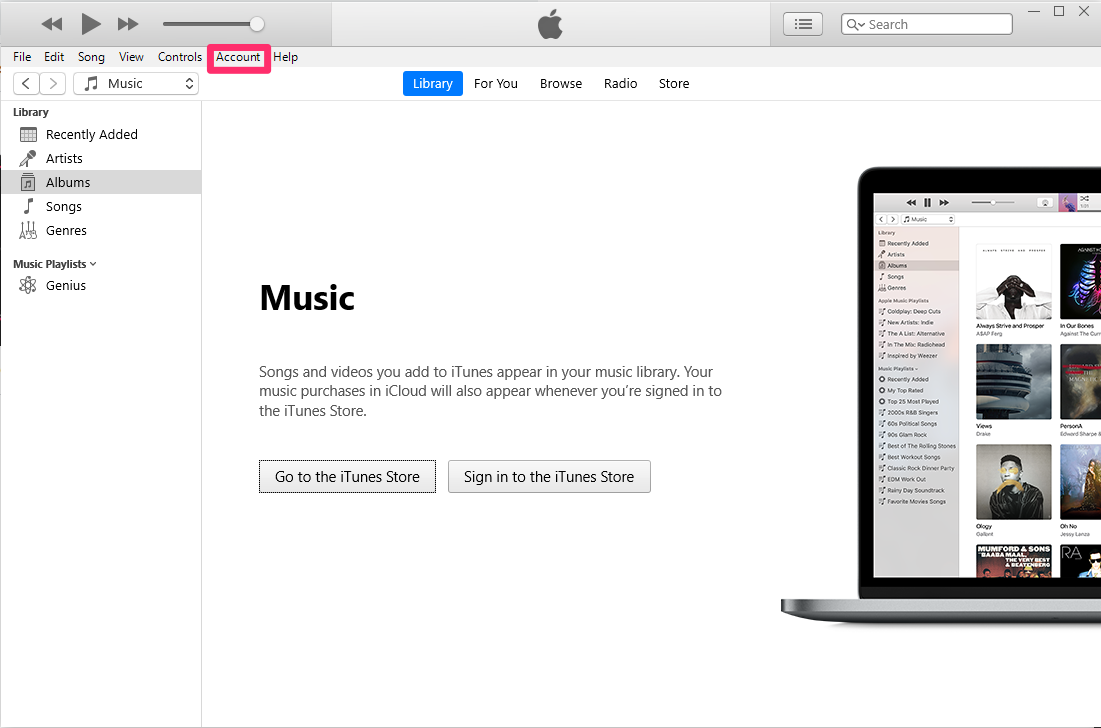
Kyle Wilson
3. In the dropdown menu that appears, select Sign In….

Kyle Wilson
4. Click Create New Apple ID.
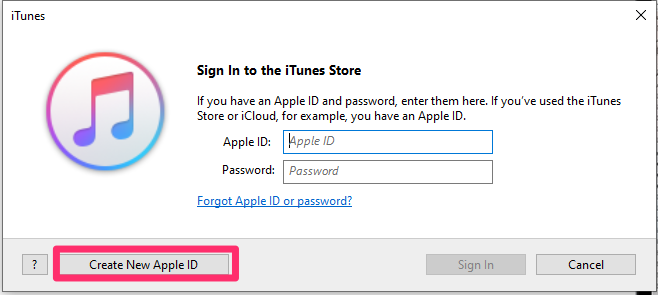
Kyle Wilson
5. In the form that appears, fill out the email address and password fields, select your country, and agree to the terms and conditions. Click Continue.
6. Enter your name and security questions.
7. Enter your credit card and billing address information.,You can select None if you do not wish to make purchases with your new Apple ID, but a billing address is mandatory if you wish to download any apps on Apple devices.
8. Confirm your email address by following the on-screen prompts.
9. Click Create Apple ID.
How to create an Apple ID on another device
1. Go to the Apple ID support page in a web browser.
2. Click Create Your Apple ID.
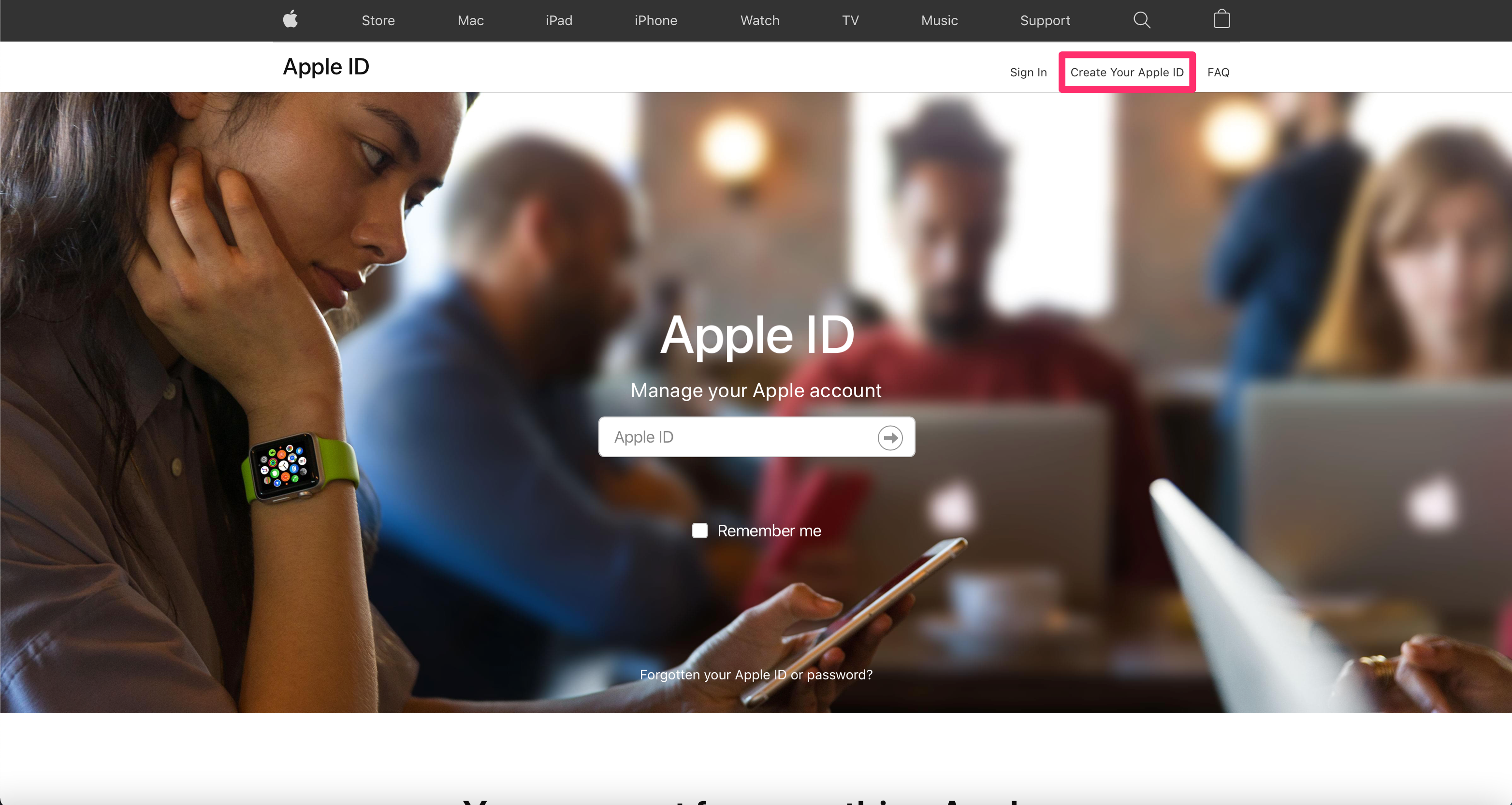
Kyle Wilson
3. Fill out the requested information.
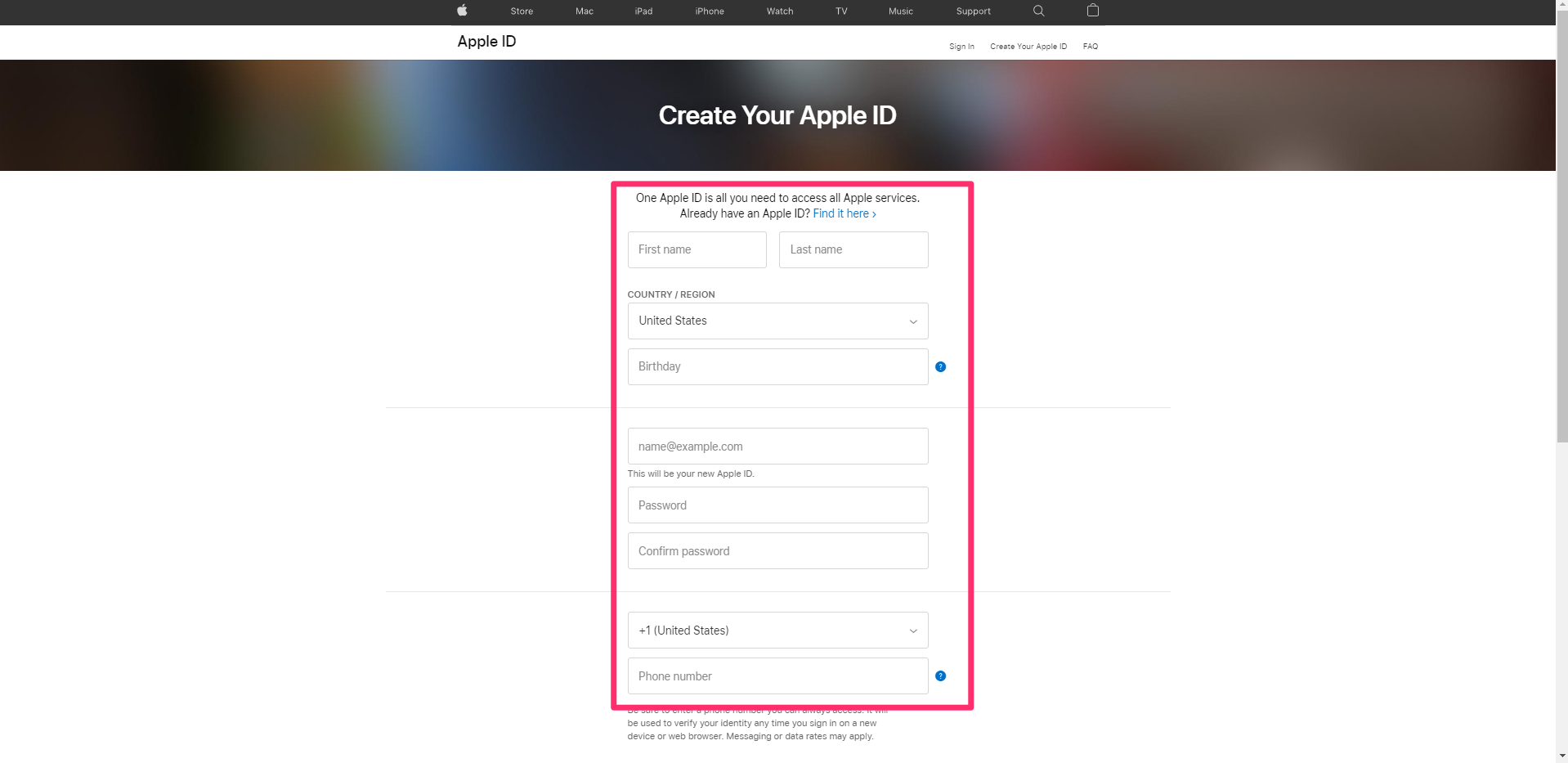
Kyle Wilson
4. Solve the captcha.
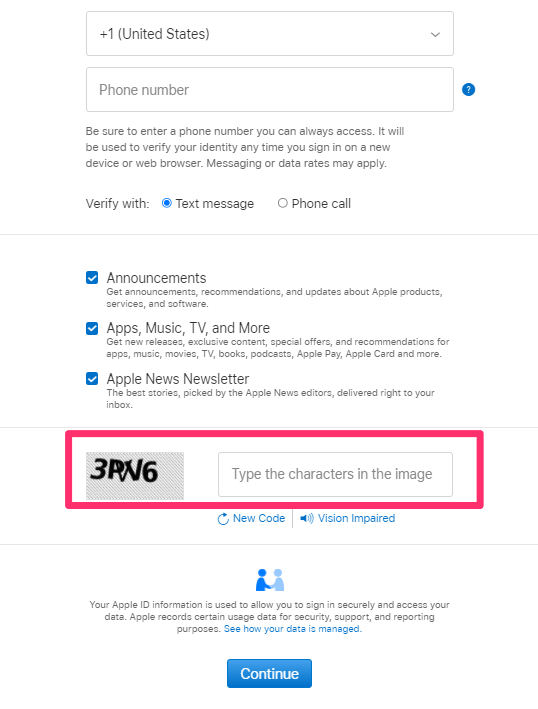
Kyle Wilson
5. Click Continue and follow the on-screen steps to verify both your phone number and email address. Once this is complete, you can log into your Apple ID.
